こんにちは。
『街の印刷屋さん』アート印刷の遠藤です。
最近は、
名刺やチラシ、パンフレットなど
印刷物の原稿をCanvaで作成する人が
増えました。
Canvaの特徴はなんといっても、
デザインやレイアウトを考える際に
参考になるテンプレートが20万点以上と、
数百万点の写真やイラストなどの素材が
無料で活用できることです▼
https://www.canva.com/ja_jp/free/
絵心やデザインには無縁だった私も
Canvaを活用するようになってからは、
プレゼン資料の作成に
二の足を踏むことがなくなりました。
・・・・・・・・・・・・・・・・・
先日は地元の大学生から
フォトブックの印刷依頼がありました。
原稿は『Canva』で
きれいにデザイン・編集されていたのですが、
そのまま印刷するのは躊躇しました。
私も時々やらかすのですが、
Canvaで原稿をつくる際に
ついつい忘れてしまうのですが
原稿サイズの設定です▼
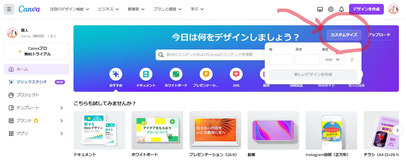
例えば、
上記で紹介した大学生のフォトブックは
ご自身が希望する仕上がりサイズより
小さいサイズで原稿がつくられていました。
本来は148×210mm(A5サイズ)を
想定していたそうですが、
実際の原稿データは78×55mmのサイズで
作成されていました。
この場合、お客様の原稿データを
弊社で強引に引き延ばして(拡大して)
A5サイズに調整することは可能です。
でも、そうなると当然
原稿の文字や写真の画質が劣化するため
鮮明に印刷することができなくなります。
その旨をお客様に伝えると
「そうなんですね…
自分がつくりたい印刷物のテンプレートを選べば
仕上がりサイズも自動で設定されるものとばかり
思い込んでいました。
急いで原稿を作り直します。
ちょっと待っててください。」
という返事でした。
Canvaには無料版と有料版があるのですが、
有料版にはリサイズ機能があり、
間違ったサイズで原稿をつくってしまっても、
比較的かんたんに修正することができます。
一方、無料版にはリサイズ機能がないので
作り直さなければいけません。
弊社のように業務で
Canvaを活用している人以外は
無料版を使っている人が
ほとんどだと思います。
今後、原稿をCanvaで作成する場合、
真っ先に原稿サイズを設定した上で
お気に入りのテンプレートを選ぶのが
おススメです。
